Recoverit Data Recovery software is a professional USB flash drive recovery program, it can easily undelete files from any flash drive device, and retrieve files from corrupted or damaged flash drive, even the USB flash drive got formatted. Download For Win Download For Mac Steps to Recover Deleted Files from USB Drive Step 1. The USB data recovery program can easily recover deleted files from USB flash drive on Windows and Mac. Undeleted files from a formatted USB device, restore files after virus-infected USB, or any other data loss issue from USB flash drive. Our USB flash drive data recovery experts have to write custom software to emulate the controller and reassemble the raw data from the NAND chip. For monolithic recovery cases, this task is a little more difficult. The monolith can’t be disassembled, but we do still have a way to gain access to the NAND flash memory chip inside.
Usb Flash Drive Data Recovery Free Download
USB flash drive is one of the most frequently used data storage devices. As USB drive gets larger and more reliable, most computer users use it to store important documents or data. The flash drive is also a reliable device for transferring data among different computers or digital devices. It is very common in daily life to delete files from USB flash drive or format an old USB flash drive on purpose or by accident.
When we frequently use the USB driver, have you ever lost USB flash drive files but don't know how to recover files from USB drive? Fortunately, there is a best USB drive recovery solution can help you recover deleted files from USB flash drive, restore formatted USB drive under Windows/Mac. Whether the data on the USB drive is permanently deleted or the USB flash drive is reformatted, the lost files can be completely recovered by flash drive recovery method.
There is a lot of recover USB drive or USB stick data recovery solutions on the internet, but they don't necessarily help you retrieve data and may even damage the files. Please don't worry, this USB drive data recovery program is a safe and effective option. In this article, you can learn how to recover files from USB flash drive with reliable Windows or Mac USB recovery application.
Best USB Drive Recovery Tool to Get Your Lost Files Back
Want to recover deleted, formatted, inaccessible or lost data from USB flash drive, you should download a reliable flash drive recovery software first. Here, we strongly recommend you to try iBeesoft Data Recovery to get lost files back from a USB flash drive. This easy-to-use & reliable USB drive recovery tool is fully capable of recovering lost files from any type of USB flash drive or pen drive. It offers full recover USB drive solutions.
Your Reliable USB Drive Recovery Software
(1683)
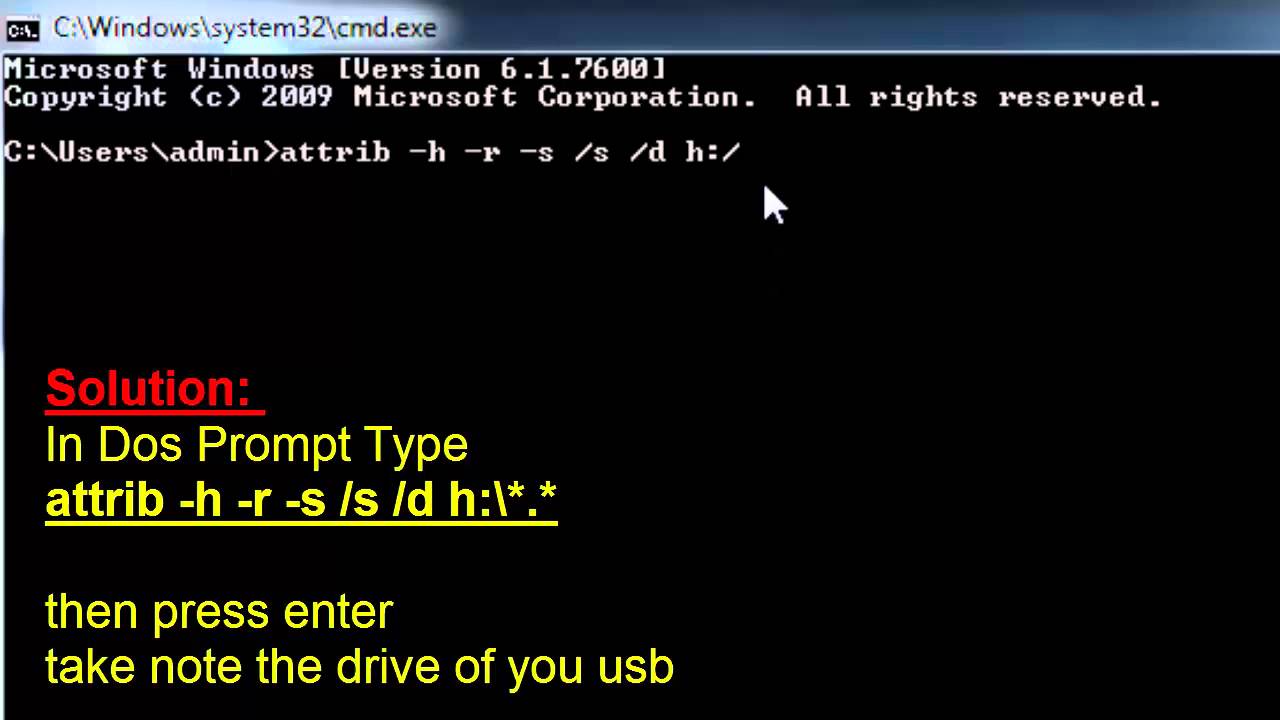
- Recover any file types from USB flash drive on Windows or Mac, like photos, music files, videos, documents and more.
- Data recovery from USB flash drive due to deleted, formatted, erased, displays as RAW, media error or inaccessible, etc.
- It offers advanced file indexing technology to help you fully recover USB drive in Windows 10/8/7/XP/Vista and Mac OS X.
In a word, this recover USB flash drive program provides all-around file recovery solutions to ensure recovering files from USB flash drive. It even can help you restore lost files from corrupted or water-damaged USB flash drive. It also offers Windows and Mac USB Recovery versions for you to choose. Don't worry about the operating system is not the right problem.
Steps for How to Recover USB Drive on Windows/Mac
iBeesoft Data Recovery is a complete USB drive recovery tool. With wizard-based interface design, this easy USB files recovery program allows you to easily and quickly recover deleted files from USB flash drive or unformat USB drive. No pro skills needed, here are the steps for you to recover USB flash drive files on Mac or Windows PC.
Step 1: Select File Types.
the flash drive recovery utility supports to recover all types of lost files, such as documents, pictures, audio files, videos, archives, etc. It also allows you to filter file types to get more precise scanning result. At this step, you can select the file types to recover or just let the software find all types of lost files for you. Click 'Start' to start recover files from USB drive.
Step 2: Select the USB Flash Drive to Scan.
At this step, you should connect your USB flash drive with the computer. Then select the USB flash drive, and click on 'Scan' button to scan the USB flash drive deleted or lost files.
Step 3: USB Drive Recovery
Usb Flash Drive Data Recovery Service
Once the scanning is finished, you can preview the USB flash drive data and click 'Recover' button to save the lost files as you want.

The USB drive recovery software offers two scan modes. If you can’t find all lost files after quick scan, just click on 'Deep Scan' to enter deep scan mode. The deep scan will find much more lost files on the USB flash drive. And please don’t put new files to the USB flash drive before you recover USB drive files, in case that the new files would overwrite the disk space of the lost files.
If you run into problems with your PC running Windows, a USB recovery drive can help you troubleshoot and fix those problems, even if your PC won't start.
Your PC might have come with a recovery image that’s used to refresh or reset your PC. The recovery image is stored on a dedicated recovery partition on your PC, and is typically 3 to 6 GB in size. To save space on your PC, you can delete the recovery image from your PC and use a recovery drive instead. Windows 8.1 includes a built-in tool to create a USB recovery drive. Windows will let you know how big the recovery partition is, and you'll need a USB flash drive at least that big.
Warning: Creating a recovery drive will erase anything already stored on your USB flash drive. Use an empty USB flash drive or make sure to transfer any important data from your USB flash drive to another storage device before using it to create a USB recovery drive.
Run Usb Data Recovery Software
To create a USB recovery drive
Usb Flash Drive Data Recovery Free

Recover Usb Drive Data Free
Swipe in from the right edge of the screen, and then tap Search. (If you're using a mouse, point to the lower-right corner of the screen, move the mouse pointer up, and then click Search.)
Enter recovery drive in the search box, and then select Create a recovery drive.
After the recovery drive tool opens, make sure the Copy the recovery partition from the PC to the recovery drive check box is selected, and then select Next.
Note: The check box is greyed out when your PC doesn’t have a recovery partition. The recovery drive will include only the recovery tools and a bootable image, but not a recovery image to use for refreshing or resetting your PC.
Insert a USB flash drive into your PC that's at least as large as the size indicated on the screen.
Select the USB drive you'd like to use for your recovery drive, then select Next.
Select Create. The recovery image and necessary recovery tools will be copied to your USB flash drive, which will take a while, depending on your PC and the size of the recovery image.
When the process is done, do one of the following:
If you want to keep the recovery partition on your PC, select Finish.
If you want to remove the recovery partition from your PC and free up disk space, select Delete the recovery partition. Then select Delete. This will free up the disk space used to store your recovery image. When the removal is done, select Finish.
Note: Some PCs don't offer the option to remove a recovery partition. If you experience this, there isn't a recovery partition on your PC that's using additional disc space.
Remove the USB flash drive. This is now your Windows 8.1 recovery drive, and you'll need it if you ever need to refresh or reset your PC. Keep it in a safe place and don't use it to store other files or data.
Note: If your PC came with Windows 8 and you upgraded it to Windows 8.1, your recovery drive will include Windows 8, and you’ll need to upgrade to Windows 8.1after you refresh or reset your PC.
