Now that I am back running Time Machine on my iMac I am looking at ways to set up my back ups in a way that works best for my workflow. In years gone by, I used a little third-party App to schedule Time Machine. I did some searching in the App Store and online and found TimeMachineEditor. This is a neat little App that allows you to schedule Time Machine back ups the way you want. It is currently supported, and it is free.1 Here is how it works.
TimeMachineEditor
TimeMachineEditor is a software for Mac OS X Leopard, Snow Leopard and Lion that lets you change the default one-hour backup interval of Time Machine.You can change the interval or create a more sophisticated scheduling. This is useful if you don’t need to backup every hour and don’t want the performance penalty. TimeMachineEditor lets you change the one-hour interval of Time Machine backups. You can change the interval or create a more sophisticated scheduling. TimeMachineEditor triggers Time Machine backups when it is most appropriate, the whole backup process is still handled by Time Machine.
TimeMachineEditor is a software for Mac OS X 10.5 Leopard that lets you change the default one-hour backup interval of Time Machine. You can change the interval or decide to make a backup once a day, once a week or once a month. Timemachineeditor free download - TimeMachineEditor, and many more programs. TimeMachineEditor is a software for Mac OS X 10.7 Lion and Mac OS X 10.8 Mountain Lion that lets you change the default one-hour backup interval of http:/.
I downloaded TimeMachineEditor from an online third-party Developer. It is free and it is currently supported. Here is the main window of TimeMachineEditor.
There are several settings for you to experiment with. Keep in mind after you have the App set to your preferences, you have to click the “Apply” button for it to take effect.
One of the settings is how you want the overall back up to work. Mine is set to Interval.
If you use the Interval setting, you have to setup the “Back up every” setting. Mine is set to 1 hour.
Timemachineeditor Download
You can set it to once a day or once a week if you wish.
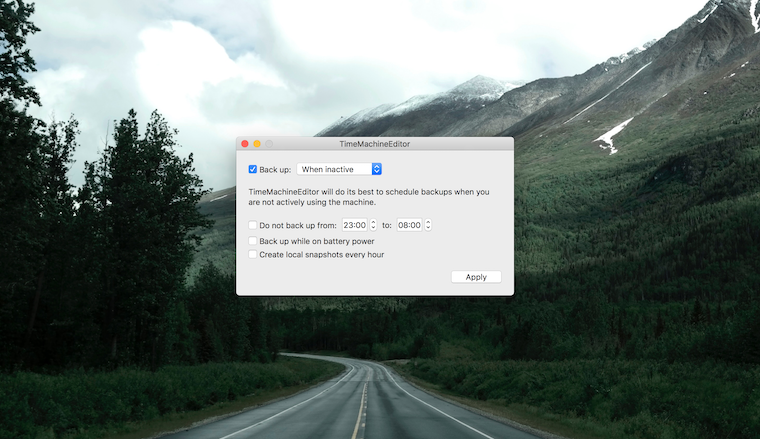
Timemachineeditor Create Local Snapshots
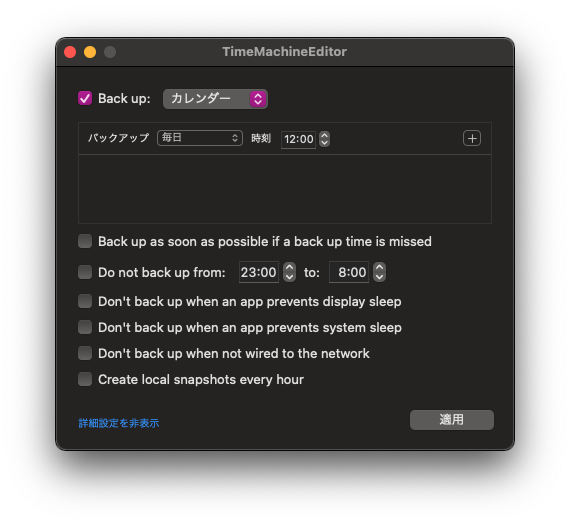
One of my favorite settings in TimeMachineEditor is “Do not back up from”. I really do not need my iMac to back up while I am sleep. As you can see my iMac is set to not back up from 12 am to 6 am.
You can tell Time Machine to create local snapshots if you wish. There are some Advance Settings.
I have not done much with these, but you could try them out.
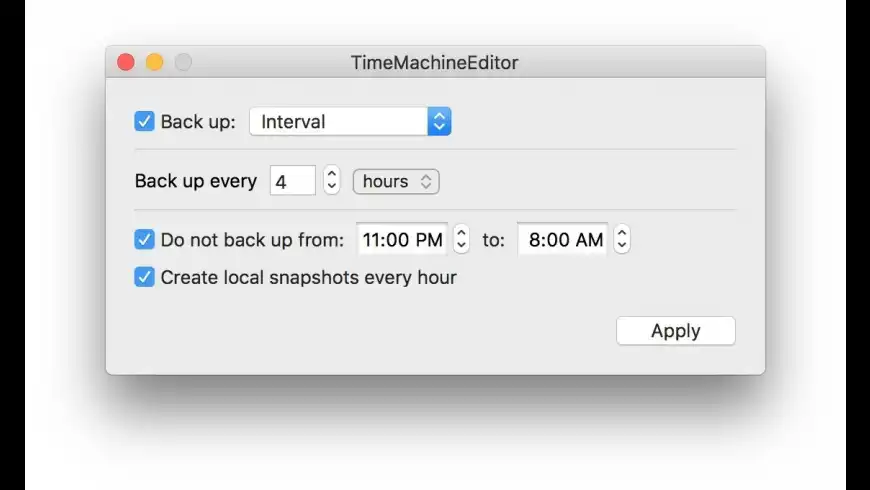
There is one last thing you need to know. When you click the Apply button, TimeMachineEditor asks you to go into the Time Machine system preferences and disable “Back Up Automatically”.
That is because TimeMachineEditor is controlling your back ups, not the Time Machine system preference.
Conclusion
If you are using Time Machine and are satisfied with its default settings, then just leave it alone. If you would like to adjust Time Machine’s settings to fit your needs, then TimeMachineEditor is a great way to do that.
- Many Time Machine control Apps I found were no longer supported[↩]
OS X’s default backup mechanism is Time Machine, a feature that can save your bacon in more ways than one. Not only is it capable of rolling back your entire system should the need arise, you can use it to access previous versions of individual files and folders too.
Time Machine’s biggest drawback is its lack of flexibility over scheduling. By default it’ll update your backup on an hourly basis, but this can come at the cost of rapidly filling your available hard drive space.
TimeMachineEditor basically fixes this issue by putting you firmly in control of your schedule. The latest version – which requires OS X 10.7 or later – avoids modifying system files in favour of using its own scheduling system. This automatically switches Time Machine on and off depending on how you’ve scheduled it to run.
By default TimeMachineEditor is set to back up at regular intervals – simply enter how many hours you want it to wait between backups and click Apply.
Time Machine Editor Instructions
However, it also supports more sophisticated schedules: select Calendar intervals and you can set a daily, weekly or even monthly schedule in addition to an hourly one. Better still, you can set multiple schedules from here, allowing you to – for example – back up more frequently during the week or back up at different times depending on which day the schedule has been set.
It’s worth experimenting with different settings here – click + next to an existing schedule to add a new one, or – to remove it.
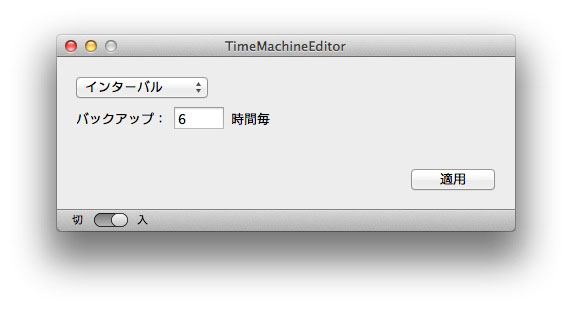
The solution works perfectly (even in Mavericks), so all you need to do is configure TimeMachineEditor with the kind of schedule you’d like.
What’s new?
-Minor improvements and fixes.
Verdict:
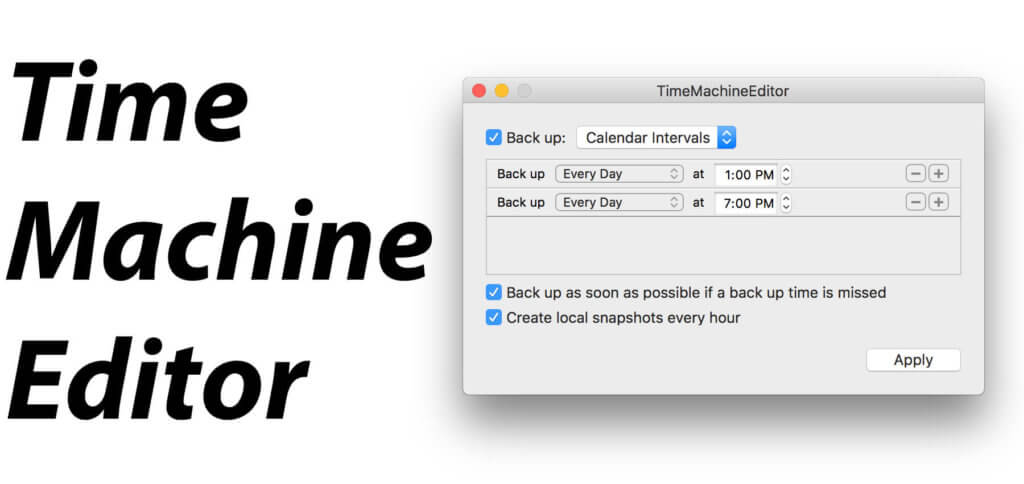
TimeMachineEditor works beautifully to wrest control of your Mac’s backup schedule back from Apple.
