Mocha TN5250 for macOS Operating Systems: Mac OS X 10.5.7 - 11.x (Big Sur). RDP for Android v 1.4 is ready for download. TN3270 for Android v 2.6 has been released. Nearly perfect I have a specific usage case - I work in a multiplatform environment in which I work on the Mac and on the PC. I don't want to keep changing physical keyboards, so despite the fact that the two physical machines are next to eachother beneath my desk, I use remote desktop to view and operate the PC while working on the Mac.
- So I connect to OSX using the native built-in RDP client from Win7. My old RDP shortcut connects to it and even autoscaling still works. Which is nice for resizing the Window when the OSX resolution is set high and I want to shrink it down to a smaller window on my desktop. Best of both worlds.
- Allow Apple Remote Desktop to access your Mac Use Remote Management in Sharing preferences to allow others to access your computer using Apple Remote Desktop. On your Mac, choose Apple menu System Preferences, click Sharing, then select the Remote Management checkbox. If prompted, select the tasks remote users are permitted to perform.
- Appalachian State MacRDS Lab allows students, faculty and staff to access remote macOS desktops and applications using any RDP client. The MacRDS Lab runs on NuoRDS Terminal Server Service. This allows multiple concurrent users to connect to one of several macOS computers and run many different Appstate licensed software already installed on.
Applies to: Windows Server, version 1803, Windows Server 2019, Windows Server 2016, Windows Server 2012 R2
This document defines the format of Uniform Resource Identifiers (URIs) for Remote Desktop. These URI schemes allow for Remote Desktop clients to be invoked with various commands.
ms-rd URI scheme
Note
The ms-rd URI scheme is currently only supported with the Windows Desktop client (MSRDC).
The ms-rd URI provides the option to specify a command for the client and a set of parameters specific to the command using the following format:
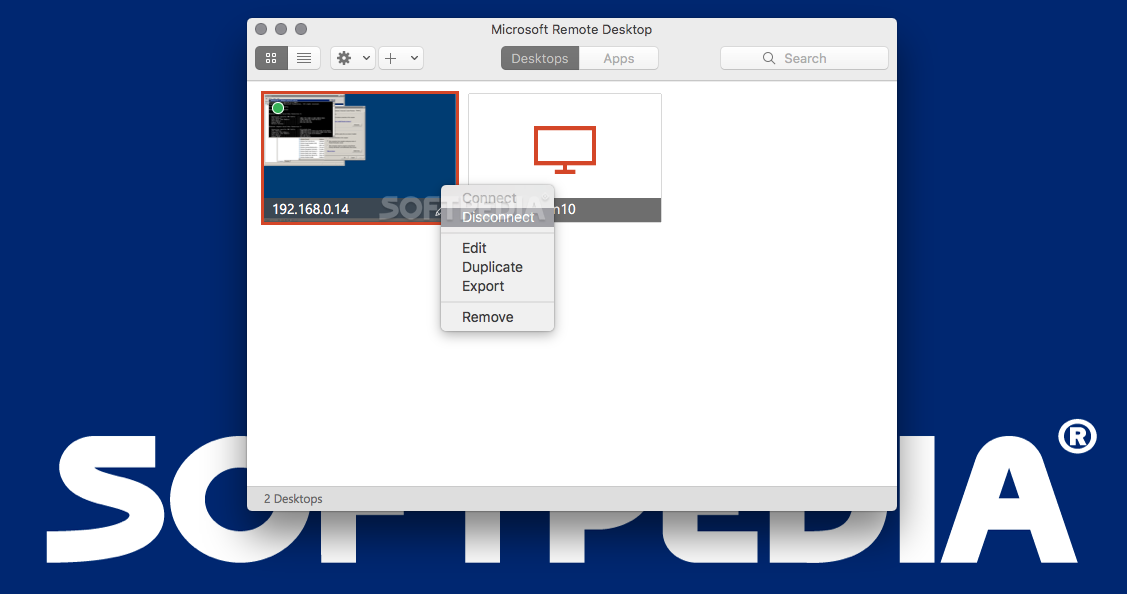
Parameters uses the query string format of key=value pair separated by & to provide additional information for the given command:
Commands and parameters
Here is the list of currently supported commands and their corresponding parameters.
Using ms-rd: without any commands launches the client.
Subscribe
This command launches the client and starts the subscription process.
Command name: subscribe
Command parameters:
| Parameter | Description | Values |
|---|---|---|
| url | Specifies the Workspace URL. | A valid URL, such as https://contoso.com. |
Example: ms-rd:subscribe?url=https://contoso.com
Legacy rdp URI scheme
Note
The following URI scheme is only supported with the clients for macOS, iOS, and Android devices. It is being replaced by the new ms-rd URI above.
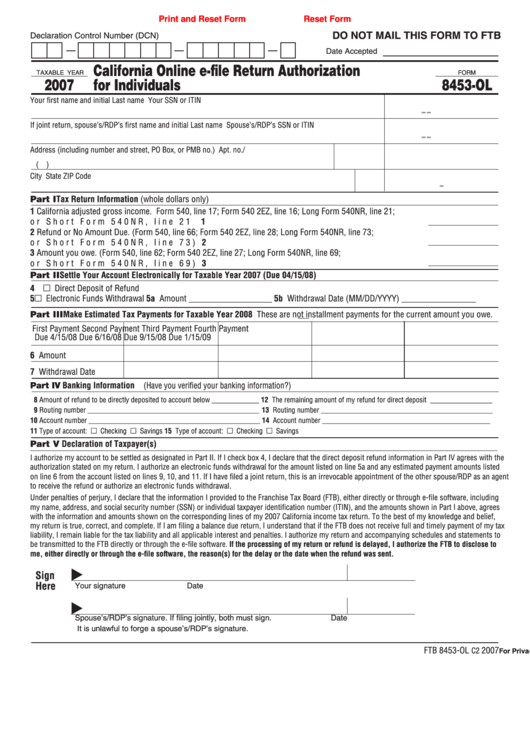
Microsoft Remote Desktop uses the URI scheme rdp://query_string to store preconfigured attribute settings that are used when launching the client. The query strings represent a single or set of RDP attributes provided in the URL.
The RDP attributes are separated by the ampersand symbol (&). For example, when connecting to a PC, the string is:
This table gives a complete list of supported attributes that may be used with the iOS, Mac, and Android Remote Desktop clients. (An 'x' in the platform column indicates the attribute is supported. The values denoted by chevrons (<>) represent the values that are supported by the Remote Desktop clients.)
Rdp Macos Big Sur
| RDP attribute | Android | Mac | iOS |
|---|---|---|---|
| allow desktop composition=i:<0 or 1> | x | x | x |
| allow font smoothing=i:<0 or 1> | x | x | x |
| alternate shell=s:<string> | x | x | x |
| audiomode=i:<0, 1, or 2> | x | x | x |
| authentication level=i:<0 or 1> | x | x | x |
| connect to console=i:<0 or 1> | x | x | x |
| disable cursor settings=i:<0 or 1> | x | x | x |
| disable full window drag=i:<0 or 1> | x | x | x |
| disable menu anims=i:<0 or 1> | x | x | x |
| disable themes=i:<0 or 1> | x | x | x |
| disable wallpaper=i:<0 or 1> | x | x | x |
| drivestoredirect=s:* (this is the only supported value) | x | x | |
| desktopheight=i:<value in pixels> | x | ||
| desktopwidth=i:<value in pixels> | x | ||
| domain=s:<string> | x | x | x |
| full address=s:<string> | x | x | x |
| gatewayhostname=s:<string> | x | x | x |
| gatewayusagemethod=i:<1 or 2> | x | x | x |
| prompt for credentials on client=i:<0 or 1> | x | ||
| loadbalanceinfo=s:<string> | x | x | x |
| redirectprinters=i:<0 or 1> | x | ||
| remoteapplicationcmdline=s:<string> | x | x | x |
| remoteapplicationmode=i:<0 or 1> | x | x | x |
| remoteapplicationprogram=s:<string> | x | x | x |
| shell working directory=s:<string> | x | x | x |
| Use redirection server name=i:<0 or 1> | x | x | x |
| username=s:<string> | x | x | x |
| screen mode id=i:<1 or 2> | x | ||
| session bpp=i:<8, 15, 16, 24, or 32> | x | ||
| use multimon=i:<0 or 1> | x |
Important
This content applies to Windows Virtual Desktop with Azure Resource Manager Windows Virtual Desktop objects. If you're using Windows Virtual Desktop (classic) without Azure Resource Manager objects, see this article.
Customizing a host pool's Remote Desktop Protocol (RDP) properties, such as multi-monitor experience and audio redirection, lets you deliver an optimal experience for your users based on their needs. You can customize RDP properties in Windows Virtual Desktop by either using the Azure portal or by using the -CustomRdpProperty parameter in the Update-AzWvdHostPool cmdlet.
See supported RDP file settings for a full list of supported properties and their default values.
Mac Os X Rdp Client
Default RDP file properties
RDP files have the following properties by default:
| RDP property | On Desktop | As a RemoteApp |
|---|---|---|
| Multi-monitor mode | Disabled | Enabled |
| Drive redirections enabled | Drives, clipboard, printers, COM ports, and smart cards | Drives, clipboard, and printers |
| Remote audio mode | Play locally | Play locally |
Prerequisites
Before you begin, follow the instructions in Set up the Windows Virtual Desktop PowerShell module to set up your PowerShell module and sign in to Azure.
Configure RDP properties in the Azure portal
To configure RDP properties in the Azure portal:
- Sign in to Azure at https://portal.azure.com.
- Enter windows virtual desktop into the search bar.
- Under Services, select Windows Virtual Desktop.
- At the Windows Virtual Desktop page, select host pools in the menu on the left side of the screen.
- Select the name of the host pool you want to update.
- Select RDP Properties in the menu on the left side of the screen.
- Set the property you want.
- Alternatively, you can open the Advanced tab and add your RDP properties in a semicolon-separated format like the PowerShell examples in the following sections.
- When you're done, select Save to save your changes.
The next sections will tell you how to edit custom RDP properties manually in PowerShell.
Best Rdp For Macos
Add or edit a single custom RDP property
To add or edit a single custom RDP property, run the following PowerShell cmdlet:
To check if the cmdlet you just ran updated the property, run this cmdlet:
For example, if you were checking for the 'audiocapturemode' property on a host pool named 0301HP, you'd enter this cmdlet:
Add or edit multiple custom RDP properties
To add or edit multiple custom RDP properties, run the following PowerShell cmdlets by providing the custom RDP properties as a semicolon-separated string:
You can check to make sure the RDP property was added by running the following cmdlet:
Based on our earlier cmdlet example, if you set up multiple RDP properties on the 0301HP host pool, your cmdlet would look like this:
Reset all custom RDP properties
You can reset individual custom RDP properties to their default values by following the instructions in Add or edit a single custom RDP property, or you can reset all custom RDP properties for a host pool by running the following PowerShell cmdlet:
Mac Remote Access
To make sure you've successfully removed the setting, enter this cmdlet:
Next steps
Now that you've customized the RDP properties for a given host pool, you can sign in to a Windows Virtual Desktop client to test them as part of a user session. These next how-to guides will tell you how to connect to a session using the client of your choice:
