Finally I managed to make some time to work this out.
Except the change on the look, I’d like to introduce some interesting changes internally.
1. Partial update.
MPlayerX is armed by FFmpeg and MPlayer, which means it could handle any media format in the world without extra plug-ins or codec packages. 1234 of MPlayerX - How MPlayerX dances on your fingers Dance on your fingers. Pinch, tap or swipe, MPlayerX provides you the easiest way to control the playback. MPlayerX is a very simply designed but attractive media player for all time, developed in a beautiful and powerful way. An enormous amount of people uses this app due to its amazing interface. MPlayerX is the most famous multimedia player, but the worst thing about it is that it doesn’t support full-screen and exit scene. Media player on Mac OS X. Contribute to niltsh/MPlayerX development by creating an account on GitHub.
By far, The most issues I have received is that MPlayerX was unable to play some file. Most of the time, such issue is not related with MPlayerX itself, but ffmpeg or mplayer which works as the player core inside of MPlayerX.
So I introduced this so called Partial Update into 1.1.0, which enable me to update the ffmpeg/mplayer part without updatig the whole app. Hopfully It could help me to update the player core to resolve your playback issues more quickly.
How to remove '* will damage your computer. You should move it to the Trash.' from Mac computers
What is '* will damage your computer. You should move it to the Trash.'?
'* will damage your computer. You should move it to the Trash.' is a message that can appear within a pop-up window on MacOS Catalina operating systems. In other cases, these pop-ups contain a message stating, '* will damage your computer. You should move it to the Bin.'. In any case, they are displayed when adware, browser hijackers, or unwanted applications are present on the system. People generally see these pop-ups when unwanted apps were installed prior to updating their operating systems to Catalina.
Apps that cause '* will damage your computer. You should move it to the Trash.' and similar pop-ups are installed through the set-ups of unwanted apps. These are usually promoted through untrustworthy, deceptive web pages. Some examples of these unwanted apps include Mac Cleanup Pro, Smart Mac Booster, and Advanced Mac Cleaner. People who install them are often tricked into installing other unwanted apps, which also cause the aforementioned pop-ups. In many cases, the set-ups of unwanted apps are used to distribute adware, browser hijackers, and other unwanted software. Therefore, apps that display pop-ups such as '* will damage your computer. You should move it to the Trash.' might serve ads, gather various information, and so on. We advise you to remove all apps of this type installed on computers/systems or browsers immediately. There is a high probability that there will be some remnants (unwanted files) even if you remove these apps manually. Therefore, perform a full system scan and delete any detected files using a reputable anti-virus/anti-spyware suite (e.g., Combo Cleaner).
| Name | '* will damage your computer. You should move it to the Trash.' pop-up. |
| Threat Type | Mac malware, Mac virus. |
| Symptoms | Your Mac becomes slower than normal, you see unwanted pop-up ads, you are redirected to dubious websites. |
| Distribution methods | Deceptive pop-up ads, free software installers (bundling), fake flash player installers, torrent file downloads. |
| Damage | Internet browser tracking (potential privacy issues), display of unwanted ads, redirects to dubious websites, loss of private information. |
| Malware Removal (Mac) | To eliminate possible malware infections, scan your Mac with legitimate antivirus software. Our security researchers recommend using Combo Cleaner. |
Examples of apps that are mentioned in the pop-ups are APMHelper, FocusReportingService, HIPRADE, Helperamc, Helpermcp, MapsAndDirections-1668307, ProntoApp, Smbstrhlpr, Source.app, WebSocketServerApp, hlpradc, maftask, and spchlpr. If any of these apps are installed on MacOS Catalina, remove them with reputable antivirus software such as Combo Cleaner immediately. Instructions are provided below.
How did potentially unwanted applications install on my computer?
In some cases, potentially unwanted apps can be downloaded from their individual web pages, however, most people download and install them through intrusive ads that they have intentionally or unintentionally clicked, or when software developers use a deceptive marketing method called 'bundling'. Developers use this method to trick people into unwanted downloads/installations. I.e., they include unwanted apps in download or installations set-ups of other software and hide related information in 'Custom', 'Advanced', and other similar settings. People who leave the settings unchecked and unchanged often agree by default with additional download/installation of unwanted apps.
How to avoid installation of potentially unwanted applications
Do not to use third party downloader/installer tools, Peer-to-Peer networks such as torrent clients, eMule, unofficial websites, or other similar download sources. The safest way to download programs and files is to use official and trustworthy websites/sources and direct download links. Check all settings available in any download/installation setup and dismiss offers to download/install additionally-included apps. It is not safe to click ads that are displayed on dubious web pages (relating to gambling, pornography, adult dating, and so on). To prevent the browser from opening untrustworthy sites or showing ads, uninstall all unwanted extensions, plug-ins, and add-ons that are installed, and also apply this to programs of this type installed on the operating system. If your computer is already infected with PUAs, we recommend running a scan with Combo Cleaner Antivirus for macOS to automatically eliminate them.
Examples of messages displayed in these pop-up windows:
Example 1:
Mplayerx Virus
'app_name' will damage your computer.
You should move it to the Trash.
This file was downloaded on an unknown date.
Report malware to Apple to protect other users
Example 2:
'app_name' will damage your computer.
You should move it to the Bin.
This file was downloaded on an unknown date.
Report malware to Apple to protect other users
Examples of pop-ups displayed when these rogue apps are present:
IMPORTANT NOTE! Most of these rogue applications are hidden deep in the system and do not appear in any list of installed software. Therefore, the removal process might be complicated. Taking the aforementioned Smbstrhlpr app as an example:
The main list of files that are associated with Smbstrhlpr, which should be removed from the operating system, includes:

- ~/Library/Application Support/smbstr/smbstrhlpr
- ~/Library/Application Support/smbstr/smbstruninstall
- ~/Library/Application Support/smbstr/com.smbstrhlpr.smbstrhlpr.plist
- ~/Library/Application Support/smbstr/com.smbstruninstall.smbstruninstall.plist
- ~/Library/LaunchAgents/com.smbstrhlpr.smbstrhlpr.plist
Simply deleting these files will not work, since deleting this application without firstly terminating its associated process is impossible. The problem is that the process is automatically re-started immediately it is terminated. Therefore, to remove this application, you must perform the following steps:
1) Navigate to the '~/Library/Application Support/smbstr/' directory, right-click on the 'smbstrhlpr' application, and select 'Show Package Contents':
2) Navigate to the 'Contents/MacOS' directory and delete the 'smbstrhlpr' application:
3) Once the previous steps are performed, the process associated with the Smbstrhlpr application will no longer be automatically re-started and you will be able to easily terminate it and remove the remaining application files:
Note that Smbstrhlpr is only one of many examples - files of other apps will be stored in different locations. Yet it is almost certain that they will be stored somewhere in the '~/Library/Application Support/' directory. For instance, Helperamc's files are stored in '~/Library/Application Support/amc/', Helpermcp's files are stored in '~/Library/Application Support/mcp/', and so forth. Therefore, users who encounter these pop-ups should closely study the entire '~/Library/Application Support/' directory and search for sub-directories with dubious names. If found, perform the aforementioned steps (right-click the executable and select 'Show Package Contents', navigate to the 'Contents/MacOS' directory, and delete the executable within, etc.) Additionally, we strongly advise you to scan the system with a reputable anti-virus/anti-spyware suite (especially if you have not found any suspect files) such as Combo Cleaner and eliminate all detected threats. In doing so, you will ensure that the system is clean and no longer contains files that might cause damage.
Mplayerx Github
Instant automatic Mac malware removal:Manual threat removal might be a lengthy and complicated process that requires advanced computer skills. Combo Cleaner is a professional automatic malware removal tool that is recommended to get rid of Mac malware. Download it by clicking the button below:
▼ DOWNLOAD Combo Cleaner for MacBy downloading any software listed on this website you agree to our Privacy Policy and Terms of Use. To use full-featured product, you have to purchase a license for Combo Cleaner. Limited three days free trial available.
Quick menu:
- STEP 1. Remove PUA related files and folders from OSX.
- STEP 2. Remove rogue extensions from Safari.
- STEP 3. Remove rogue add-ons from Google Chrome.
- STEP 4. Remove potentially unwanted plug-ins from Mozilla Firefox.
Video showing how to remove applications causing '* Will Damage Your Computer. You Should Move It To The Trash.' pop-up messages using Combo Cleaner:
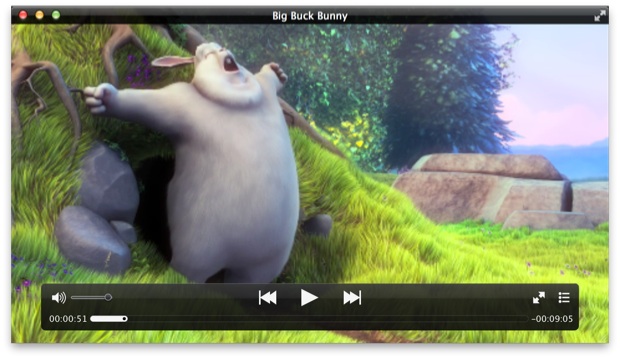
Mplayerx Mojave
Potentially unwanted applications removal:
Remove potentially unwanted applications from your 'Applications' folder:
Click the Finder icon. In the Finder window, select 'Applications'. In the applications folder, look for 'MPlayerX', 'NicePlayer', or other suspicious applications and drag them to the Trash. After removing the potentially unwanted application(s) that cause online ads, scan your Mac for any remaining unwanted components.
Combo Cleaner checks if your computer is infected with malware. To use full-featured product, you have to purchase a license for Combo Cleaner. Limited three days free trial available.
Remove '* will damage your computer. you should move it to the bin.' pop-up related files and folders:
Click the Finder icon, from the menu bar. Choose Go, and click Go to Folder...
Check for adware-generated files in the /Library/LaunchAgents folder:
In the Go to Folder... bar, type: /Library/LaunchAgents
In the “LaunchAgents” folder, look for any recently-added suspicious files and move them to the Trash. Examples of files generated by adware - “installmac.AppRemoval.plist”, “myppes.download.plist”, “mykotlerino.ltvbit.plist”, “kuklorest.update.plist”, etc. Adware commonly installs several files with the same string.
Check for adware generated files in the /Library/Application Support folder:
In the Go to Folder... bar, type: /Library/Application Support
In the “Application Support” folder, look for any recently-added suspicious folders. For example, “MplayerX” or “NicePlayer”, and move these folders to the Trash.
Check for adware-generated files in the ~/Library/LaunchAgents folder:
In the Go to Folder bar, type: ~/Library/LaunchAgents
In the “LaunchAgents” folder, look for any recently-added suspicious files and move them to the Trash. Examples of files generated by adware - “installmac.AppRemoval.plist”, “myppes.download.plist”, “mykotlerino.ltvbit.plist”, “kuklorest.update.plist”, etc. Adware commonly installs several files with the same string.
Check for adware-generated files in the /Library/LaunchDaemons folder:
In the Go to Folder... bar, type: /Library/LaunchDaemons
Mx Player Pro
In the “LaunchDaemons” folder, look for recently-added suspicious files. For example “com.aoudad.net-preferences.plist”, “com.myppes.net-preferences.plist”, 'com.kuklorest.net-preferences.plist”, “com.avickUpd.plist”, etc., and move them to the Trash.
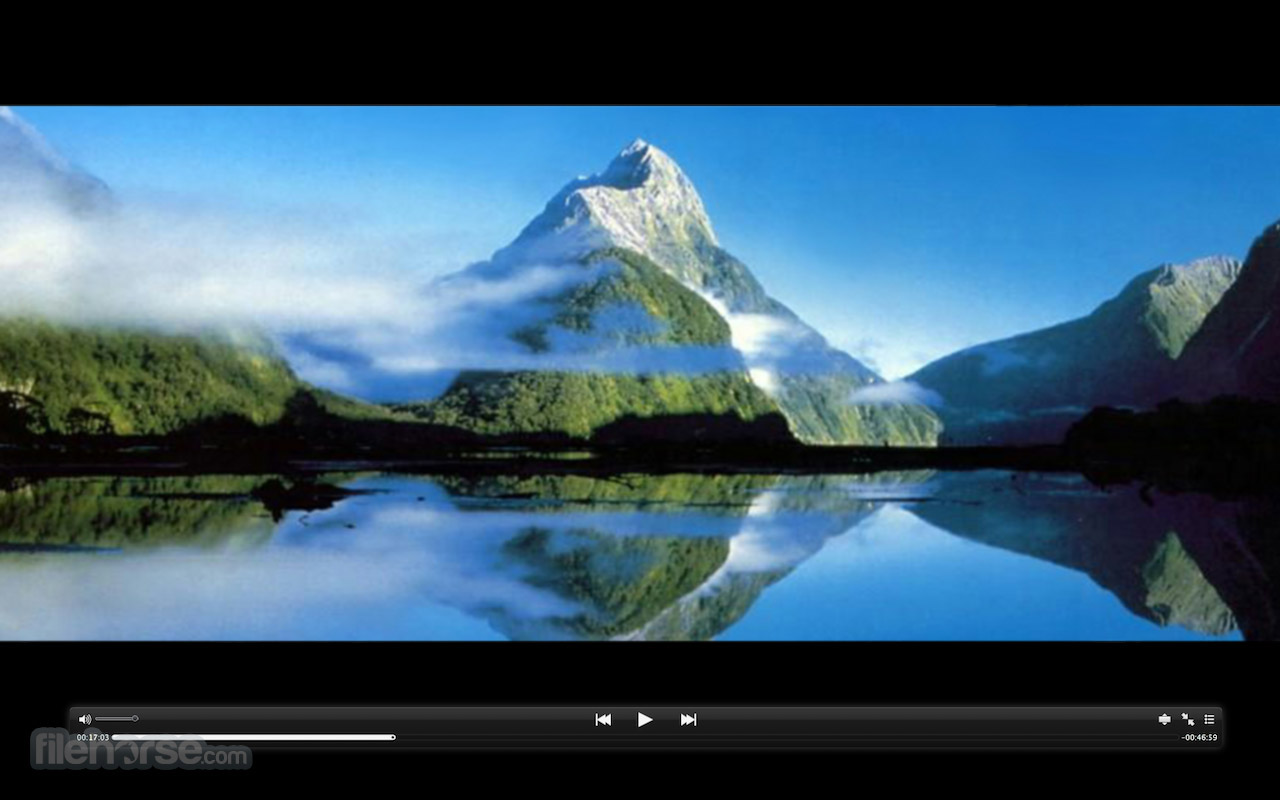
Scan your Mac with Combo Cleaner:
Mplayerx Windows
If you have followed all the steps in the correct order you Mac should be clean of infections. To be sure your system is not infected run a scan with Combo Cleaner Antivirus. Download it HERE. After downloading the file double click combocleaner.dmg installer, in the opened window drag and drop Combo Cleaner icon on top of the Applications icon. Now open your launchpad and click on the Combo Cleaner icon. Wait until Combo Cleaner updates it's virus definition database and click 'Start Combo Scan' button.
Combo Cleaner will scan your Mac for malware infections. If the antivirus scan displays 'no threats found' - this means that you can continue with the removal guide, otherwise it's recommended to remove any found infections before continuing.
After removing files and folders generated by the adware, continue to remove rogue extensions from your Internet browsers.
'* will damage your computer. You should move it to the Bin.' pop-up removal from Internet browsers:
Remove malicious extensions from Safari:
Remove '* will damage your computer. you should move it to the bin.' pop-up related Safari extensions:
Open Safari browser, from the menu bar, select 'Safari' and click 'Preferences...'.
In the preferences window, select 'Extensions' and look for any recently-installed suspicious extensions. When located, click the 'Uninstall' button next to it/them. Note that you can safely uninstall all extensions from your Safari browser - none are crucial for normal browser operation.
- If you continue to have problems with browser redirects and unwanted advertisements - Reset Safari.
Remove malicious plug-ins from Mozilla Firefox:
Remove '* will damage your computer. you should move it to the bin.' pop-up related Mozilla Firefox add-ons:
Open your Mozilla Firefox browser. At the top right corner of the screen, click the 'Open Menu' (three horizontal lines) button. From the opened menu, choose 'Add-ons'.
Choose the 'Extensions' tab and look for any recently-installed suspicious add-ons. When located, click the 'Remove' button next to it/them. Note that you can safely uninstall all extensions from your Mozilla Firefox browser - none are crucial for normal browser operation.
Mplayerx Alternative
- If you continue to have problems with browser redirects and unwanted advertisements - Reset Mozilla Firefox.
Remove malicious extensions from Google Chrome:
Remove '* will damage your computer. you should move it to the bin.' pop-up related Google Chrome add-ons:
Open Google Chrome and click the 'Chrome menu' (three horizontal lines) button located in the top-right corner of the browser window. From the drop-down menu, choose 'More Tools' and select 'Extensions'.
In the 'Extensions' window, look for any recently-installed suspicious add-ons. When located, click the 'Trash' button next to it/them. Note that you can safely uninstall all extensions from your Google Chrome browser - none are crucial for normal browser operation.
- If you continue to have problems with browser redirects and unwanted advertisements - Reset Google Chrome.
